使用Windows系统格式化可重写式DVD盘
涛哥挣米 电脑知识 2020.12.28
可重写式DVD盘允许你多次格式化并重写数据(“RW”代表“重写”),这样你可以一次一次地使用可重写式光盘来传输或保存文件。在“重写”DVD盘之前,你需要重新格式化光盘,抹除光盘上原有的数据,给新数据腾出空间。抹除数据、格式化的操作并不复杂,但是根据你使用不同的操作系统(Windows或Mac),具体的操作略有不同。下面开始介绍如何使用Windows系统格式化可重写式DVD盘步骤:
1、将可重写式光盘插入DVD驱动器。确保驱动器具有刻录光盘的功能,否则,你将无法抹除数据、重新格式化光盘,也不能刻录新数据。
如果使用Windows XP或其它旧版Windows系统,你可能需要下载并安装Service Pack 3来识别可重写式DVD盘。
2、抹除现有的数据。如果光盘里存有数据,你需要先抹掉数据。点击“开始”->“计算机”->“资源管理器”,然后点击DVD图标。打开DVD刻录器软件。在工具栏中,点击“抹除这个光盘”,然后按照提示进行操作。
在Windows 8和10系统中,你需要先点击“管理”选项卡。
3、进入“将文件刻录到光盘”窗口。插入空白光盘或在计算机窗口中双击空白盘,打开刻录窗口。
如果抹除光盘内容后没有自动弹出窗口,请弹出并重新插入空白光盘,来打开刻录窗口。
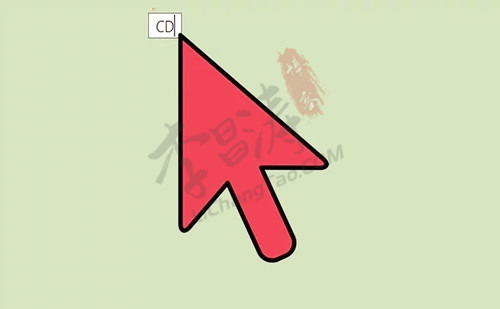
4、命名光盘。系统会提示你给光盘输入一个名称。当你插入光盘时,会出现光盘的名称,方便你识别它。如果可以的话,可以用描述数据内容的名称来命名它。
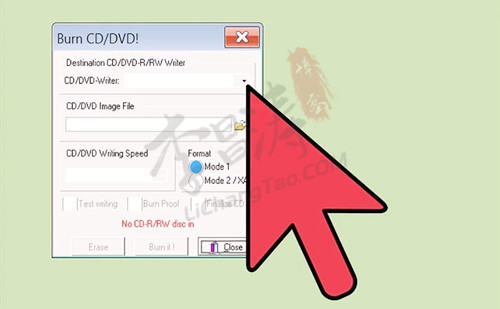
5、选择你想要使用的格式。在Windows系统里,有两个选项可供你选择:“类似于USB闪存驱动器(也就是”实时文件系统)”、“带有CD/DVD播放器(Mastered)”。根据你的使用目的来选择对应的选项。
如果你想要随时保存、编辑和删除磁盘上的文件,可以使用实时文件系统。光盘能够类似于USB闪存驱动器一样运行,随时添加、编辑文件。
注意:实时文件系统盘只兼容于Windows系统。
如果你希望光盘运行起来像是一个封闭的系统,可以使用Mastered格式。成组刻录文件或单独刻录文件后将无法编辑或删除这些文件。
注意:最好在刻录大量文件时使用Mastered格式。此外,Mastered格式兼容于多数操作系统。
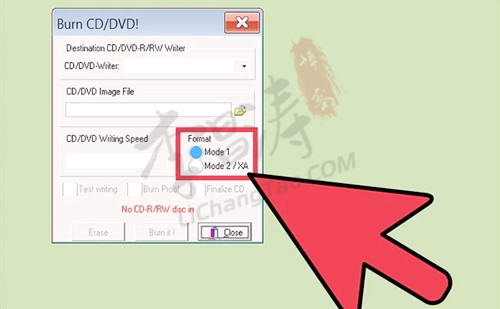
6、完成格式化进程。选择格式化方法后,驱动器开始格式化光盘。格式化进程只需要花费几分钟。完成后,开始向光盘添加文件。
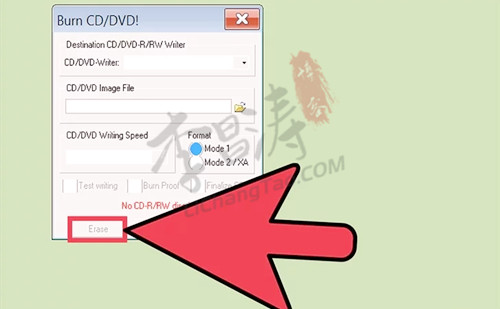
7、将文件添加到光盘。在资源管理器窗口中打开光盘,将文件拖拽到窗口中,刻录文件。如果使用实时文件系统,将文件拖拽进窗口的同时就能刻录文件,弹出光盘时完成刻录。如果使用Mastered格式,你需要点击“刻录到光盘”,然后添加目的文件。
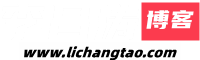

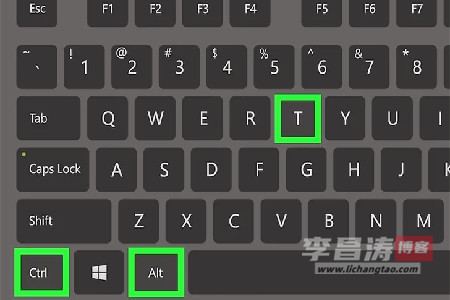



 赣ICP备18014042号
赣ICP备18014042号 赣公网安备 36031302000132号
赣公网安备 36031302000132号